- How To Sync All Contacts With Google
- How To Sync Phone Numbers To Gmail
- How To Sync Gmail Contacts With Outlook
Microsoft Outlook has 400 million users throughout the world and it is this popularity of this app that almost each one of us started using it today. To make it work properly, we need to sync our contacts with the device that we are using. It makes the work very smooth and easy to access from any location. Here, we are going to discuss how you can sync your Outlook contacts with Gmail.
How to Sync Exchange Contacts With Gmail. If you use both Exchange and Gmail, you will want to keep your address books synchronized between both services. Comma separated value files can be imported and exported between Microsoft Outlook and Google Gmail to merge address book entries. Google Apps Sync can help your. Switch 'Contacts' on. At the top, tap Save. To start syncing, open your iPhone or iPad's Contacts app. If you have a work or school Google Account. To make sure you can view details like job titles or work addresses from a company directory, learn how to sync contacts on your work or school device. Contacts aren't syncing.
Sync contacts with Gmail
Gmail is undoubtedly one of the most popular email services since forever. It has got 1.5 billion active users from all over the globe. To sync your Outlook contacts with any of the mail providers, you will have to check whether they are using the Microsoft Exchange ActiveSync. Well, it is therefore good to use Gmail, as it uses the ActiveSync. Here are all the steps that you need to follow to sync your Outlook contact with Gmail. Alternatively you can use third party tools like Share Gmail Contacts and Shared Contacts for Gmail® App and Share Google Contacts App at chrome webstore.
- The very first thing that you need to do is to have the Gmail app on your device. If it is already there on your device, check whether it is updated or not.
- After all of this, you need to register your Outlook account with Gmail. To make this step smooth, make sure that you have a valid Outlook account. If you don’t have one, we would suggest you make it before the process starts. You need to register for it, set it up and need to check on your computer whether it is working or not. Check whether the sync is done properly or not.
- Now, you need to log into your Outlook account from the Gmail app. You will have to use the same credentials you use on the desktop. After that, open Gmail and tap Menu. You can find it by clicking the three horizontal lines on the left side of your Gmail screen.
- After that, tap settings and then add an account. A new page will open up and on this next page, you’ll see a list of email services. This is a list of services that the Gmail app supports. Now, you need to tap on Exchange and Office 365.
Here, you will have to note that you don’t select Outlook, Hotmail and Live. The reason behind this is that these services use IMAP and POP. These are sync protocols that can’t sync contacts or calendars. They are used only to sync email. You can visit the informative article oh How to share Google Contacts Techtimes article.
- After this, type your email address and password on the page that opened.
- It’ll soon start validating server settings. If you get a popup request of Remote security administration, tap OK. After this, complete your sign-in on the next page.
After all, this is done, you will have to check whether your email account is accessing your calendar and contacts or not. To check it, first, go to settings, then the app, permissions and then finally turn on the contact switch to green.
Other ways to sync Outlook contacts Unzip rar macos.
In the previous section, we discussed how we could sync Outlook contacts with Gmail. You will be glad to know that there are other ways too in which you can sync your Outlook contacts with your device. Here, we will be giving short descriptions related to other alternatives.
Using iPhones
You can sync your outlook contacts using your iPhone and that too very easily. It might not be done if there are incorrect permission settings or general software issues. These issues could be bugs that stop Outlook from syncing with your phone. On iPhone, you can sync your contacts using features like Settings, iTunes, iCloud, via email, by importing as vCards, or through Exchange.
Autodesk inventor macbook pro. Using iPads
There are two options to use when you want to sync Outlook contacts with iPads, namely iTunes or iCloud. If one wants to use iCloud on their computer, they can copy contacts to iCloud. After that, they can access them from the iPad. On the other hand, if you are using iTunes, you can sync using iTunes to your iPad.
Using iCloud
To you sync your contacts with iCloud, you need to have a PST file on your computer that has all your Outlook profile data. After that, you can import the contacts to iCloud in two parts. You can convert the PST contacts into vCards and then can import the file into iCloud.
Parallels desktop latest version. These were all how you could sync the Outlook contacts with Gmail and all other possible devices. We have tried to elaborate on the processes for you. If you read it thoroughly, you will realise that it is very easy and could be done all by yourself.
Since long I had been using Android based smartphones and thus all my data has been getting stored in various Google services. All my phonebook contacts were also stored in Google Contacts. When I began to use iPhone, I still wanted all my phonebook to stay updated in Google Contacts. For this, I needed to sync my iPhone Contacts with Google Contacts. Syncing helps in downloading phone numbers from Google account into any of your new phone. You can buy any phone and you can download all your contacts into it.
Syncing Google Contacts with iPhone (or iPhone contacts with Google) is a process in which new contacts will be uploaded into your Google account and old contacts will be downloaded into your iPhone. Thus both your iPhone and Google Contacts will have all your contacts.
How to Sync iPhone with Google Contacts
Syncing iPhone is an easy process but often people find it confusing. Below we are giving the exact steps to sync iPhone contacts with Google:
How To Sync All Contacts With Google
- Open Settings in your iPhone
- Go to Contacts > Accounts
- Now go to Add Account > Google
- You will be asked to log into your Google account. If you’re using 2-step verification, you will receive a code on your mobile phone as usual. Sign into Google.
- Now your iOS (i.e. the operating system in your iPhone) will connect with Google and Google will seek your permission to allow iOS to access and manage your mail, contacts etc. Tap on Accept to allow.
- You will see what all items from your Gmail could be accessed on your iPhone. Make sure Contacts toggle is set to ON (i.e. it should be green)
Now your iPhone Contacts app will sync with your Gmail / Google Contacts. But syncing will happen only when you will open the Contacts app in your iPhone. So, after following the above mentioned steps, you should open the Contacts app in iPhone. When you will do so, you will notice that your mobile data transfer icon will begin to spin. This means that the iPhone is transferring data to and from Google Contacts. You should keep the Contacts app open as long as the spinner shows data transfer. This will ensure that all your contacts are synced.
Afterwards too, whenever you will open Contacts app, iPhone will check if there is a newly added contact in your iPhone. If there would be new contacts, syncing will again take place.
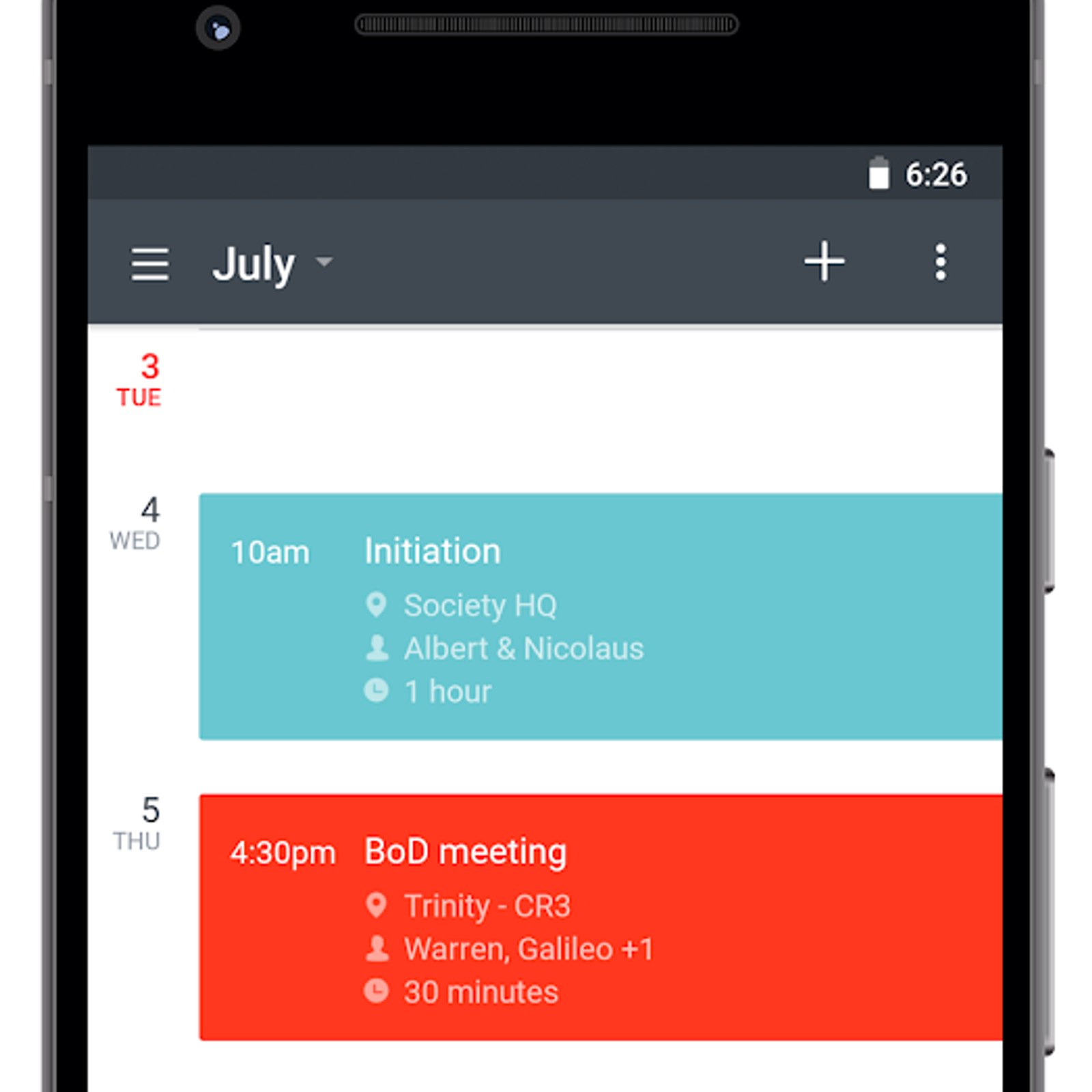
Existing iPhone Contacts are not Syncing with Google Account
How To Sync Phone Numbers To Gmail
Before setting up your iPhone to sync with Google account, if you already had Contacts in your iPhone, they may not get synced with Google. Only those contacts will be synced which will be added after sync is setup. To get around this problem you will have to export iPhone contacts and import them manually into Google account. We have published an article on exporting iPhone Contacts and import them into Google.
How To Sync Gmail Contacts With Outlook
We hope that this article was helpful for you. Should you have any question on this topic, please feel free to ask in the comments section. Our reader community and we at TechWelkin will try to assist you. Thank you for using TechWelkin!
