- Affinity Designer Make Image Black And White
- Affinity Designer Black And White Free
- Affinity Designer Black And White Horizontal Striped Dress
- Affinity Designer Pc
- Tons of awesome black and white background images to download for free. You can also upload and share your favorite black and white background images. HD wallpapers and background images.
- Graphic project inspired by the string theory.

Note: Affinity Designer has three work environments, referred to as “personas”. By default, Affinity Designer is set to the draw persona. To switch from the draw persona to the pixel persona or to the export persona, you have to click on one of the three icons located in the top-left corner of the main window. Facebook messenger app for macbook.
Black & White Adjustment layers in Affinity Photo are non-destructive, which means, we can play around with how they affect the image below. Using this image as an example, we will show you how to change a colour image to black and white while keeping specific areas of the image in colour.
Using a Black & White Adjustment Layer
To begin, open your image in Affinity Photo.
Go to the Adjustment Panel and select Black & White or click the Adjustments icon in the Layers Panel and select Black & White. You’ll see that this creates a new Black & White Adjustment Layer in the Layers Panel.
A Black & White panel will appear, allowing you to adjust the different colour values in your image. Tweaking these allows for richer tones of grey and greater control over the appearance of your black and white image. It also allows you to adjust the Blend Mode on the adjustment layer and the Opacity, although this can also be altered in the Layers Panel.
In this image, we want to change the colour to black and white but keep the shoes red, so we are going to use a simple masking technique.
- Select the Erase Brush Tool (E) and with the Black & White Adjustment layer selected, start erasing the area you want to revert back to its original colour. This creates a simple masked area, allowing the original colour to show through.
See it in action
So, how does it work?
When you create a new Adjustment Layer, it creates a separate, non-destructive layer over your original image, which applies that adjustment to the layers below. By erasing from the Black & White Adjustment layer, we are removing the adjustment from that area of the image. You’ll notice that on the Layers Panel, the Black & White Adjustment layer appears white and areas you have erased appear black.
Note; you can also use the Paint Brush Tool with black selected instead of the Erase Brush Tool to create the same effect. Or use the Paint Brush Tool with white selected, to paint the adjustment back in. Have some fun by experimenting with different opacities and different brushes, too.
You can also use the Selection Tools to precisely select areas of the image, and then by selecting the Black & White Adjustment Layer, use the Flood Fill Tool or Paint Brush Tool (set to black), or the Erase Brush Tool to remove the adjustment from that area. This also works for other non-destructive Adjustments, such as HSL, as shown in this article.
Tips and tricks
As the Black & White Adjustment is non-destructive you can edit it in different ways, without affecting your original photograph.
Here are some tips:
- As you can ‘layer up’ different Adjustment Layers, try applying an HSL Adjustment alongside a Black & White Adjustment to alter the colours on your photograph and create interesting effects.
- When using the Erase Brush Tool to remove the Black & White Adjustment, set the brush Opacity to a low number. This will make the colour in the original image appear more gradually, allowing for some dramatic changes to the tone of the image.
- Use the Gradient Tool and set the colour points to black and white to create a fade from black and white to colour across your whole image. Note that the black point will show colour and the white point will show black and white.
- Change the Opacity of your Black & White Adjustment to make the colour difference more subtle. In the image below, the Black & White Adjustment has been erased entirely from the blossom, making it stand out. But the area around it is not completely black and white, allowing a little bit of colour to come through using the Opacity slider. This gives the image a vintage feel.
Inspiration
Here are some simple techniques we recommend, both in-camera and during post-processing, to take your black and white photography to the next level.
In-camera
Learn to see in black and white
One of the best ways to create strong black and white photographs is to see past colour. “Pre-visualise the world in black and white and you’ll find the best shapes and contrast hiding behind colours,” photographer Ian Robert Wallace suggests.
This can seem difficult at first, as our brains are so used to processing colour we almost take it for granted. But over time you can train your brain to substitute colour for black, white and grey tones in a prospective image. With a little perseverance you will be able to look at a scene and imagine the reds translating to a medium grey, yellows translating to a lighter grey, and so on.
Let your camera see black and white for you
It can take time to learn to see in black and white. A Digital Single-Lens Reflex (DSLR) camera has a monochrome setting that can be an amazing training tool. By using this setting, you’ll be able to shoot your scene and analyse your tones, lights and shadows without extraneous colour information. This is also an excellent way to see form emerge in your images without the distraction of colour.
 Tip: It’s worth noting that any images shot in RAW monochrome will appear in colour once opened in Affinity Photo. This is because it does not read proprietary manufacturer information from RAW files, so creative profiles applied in-camera are not recognised.
Tip: It’s worth noting that any images shot in RAW monochrome will appear in colour once opened in Affinity Photo. This is because it does not read proprietary manufacturer information from RAW files, so creative profiles applied in-camera are not recognised.However, if you choose to shoot in RAW monochrome it does provide a good indication of how successful your image could look in black and white after post-processing.
Shoot in RAW
Shooting in RAW offers greater control over your final image; its tone, colours, sharpness and noise profile during post-processing. You are able to decide how cool or warm your image is, bring back or crush shadow detail, saturate or drain the colour and find the best balance between sharpness and noise.
If you would like to learn more about RAW files and how they work check out James’ Spotlight article ‘Raw, actually’.
Look for strong compositional elements
In colour photography, our reading of an image is often based on how colours interact with each other. Complementary colours, such as purple and yellow, can compete for attention and create movement across a composition. Related colours, such as orange and yellow, can create a sense of harmony in an image like a sunset. These colour signals give viewers information on how to experience the image. When colour is stripped away, so is the information on how to read the image. Suddenly, an image of a sunset cannot be experienced the same way.
This is why photographers interested in improving their black and white photography need to pay special attention to the compositional elements of their images. Look at the lines within the image, the forms they create, and the textures within the image. Focus on creating strong compositions and look for areas of contrast so that the viewer’s eye can travel throughout the image.
“Use the frame to focus on important details and don’t waste your time on the unnecessary ones,” photographer Serge Najjar advises. “The photographer’s aim is to deliver a strong message by bringing together details that may at first glance appear irrelevant but that can end up completing each other in one way or another.”
Shoot with the light in mind
With the absence of colour in an image, the light becomes more of a subject within the photograph. What the light reveals and what it does not reveal, becomes part of the story in the image. When shooting, pay attention to how the light falls on your scene and where it is coming from. Look at how it makes a particular subject pop, or how it can create shapes within an image.
Similarly, you want to pay as much attention to the absence of light in your photograph. More so than in colour photography, shadows help create depth in an image. Use it, and its balance with light, to direct the viewer’s eye and create movement in your photographs.
“Having a silhouette of a person or an object in front of a light background can create a strong contrast, but the silhouette or the object should be extremely well placed in the frame’s composition,” Serge Najjar continues. Macos appstore. “This is what Henri Carter Bresson calls the ‘Decisive Moment’: the precision and timing should be spot-on, otherwise the picture loses its strength and power.”
Monitor grain/noise
In the days of film, the higher ISOs contributed to grain in a negative. Today, higher ISOs create similar patterns that we refer to as noise. While some photographers love grain for the ‘film noir look’ that it can create and sometimes even add it digitally in post, other photographers loathe it. What’s important is that it doesn’t detract from your photograph. Keep an eye on your ISO and use grain/noise sparingly, unless it helps create an intended mood in your image.
Try using filters
The right filters can make a world of difference in your black and white photography. Red filters will block blues, but allow reds through your lens, rendering skies a much darker and more dramatic grey. It also makes white clouds stand out more. Some red filters can also make red tones appear much lighter, almost white. Orange filters can have a similar effect, although less dramatic than a red filter. Yellow filters have the most subtle effect, giving tones a small boost of contrast.
Experiment with tones
Affinity Designer Make Image Black And White
Many people favour images with high contrast when working in black and white. This does not mean that high contrast images are better; images with flat tones can also be appealing. Your image needs to be compositionally interesting, and this is especially true when working with flat tones. The lines and movement in the image need to work extra hard when there are not strong whites pulling the eye and strong blacks grounding it in the image.
Have a true black and white
When learning photography, most of us were taught that it is essential to have a true black and white in an image. This is to help avoid images that appear muddy. While photographs that break this rule can still be successful images, the rule is a good starting point when shooting black and white. Even if there are only small elements within the photograph that are a true black or a true white, it helps to enhance the rest of the shapes and textures.
Post-processing
Apply a Black and White Adjustment
A simple way to convert an image to black and white is to apply a Black and White Adjustment in Affinity Photo. This adjustment is non-destructive and can be applied by going to Layer > New Adjustment layer > Black & White. You can then use the sliders in the adjustment dialog to tweak the colour contributions in your image. For example, if you have a landscape image adjusting the cyan and blue contributions will change the tone of the sky, while adjusting the yellow and green contributions will affect the tone of vegetation.
Use Curves and Levels or dodging and burning
If the scene you captured didn’t have the right contrast, but the image is still compositionally strong, you can introduce contrast by using a Curves Adjustment along with a Levels Adjustment.
If you want to darken or lighten a specific area in your image this is where the Dodge Brush Tool and Burn Brush Tool come into play—dodging will lighten an area, while burning will darken it.
You can learn more about the dodge and burn brush tools in Affinity Photo by watching our tutorial video here.
Don’t forget hue, saturation and luminance
If you shot in RAW, don’t forget to take advantage of Affinity Photo’s HSL Adjustment. This adjustment lets you work with individual colours within your image. The impact can be incredible and can resemble the effect of lens filters. Experiment and see, for example, what the effect of changing the saturation or the luminance of the reds in your photograph will be. You may find that the more you saturate your reds, the darker grey they appear.
To conclude
Affinity Designer Black And White Free
Black and white is a gorgeous medium in which to work. Because you strip all of the colours out of your photograph, it can help you see the world in a new way and pay increased attention to the light and shapes that surround us every day. You may even find that the more you practice black and white photography, the better your colour photographs will become.
“A lot of times when starting out in black and white photography, you are so worried about being technically perfect,” fine art photographer Catherine Panebianco reminds us. “But maybe, just maybe, you aren’t photographing perfection…you need a bit of imperfection to tell your story. Black and white photography visually strips down your feelings to the core. Let go, experiment, and figure out what works for you in black and white. I wish I’d known sooner how beautiful black and white photography can be when you trust your gut, not your f-stop.”

About the contributor
Affinity Designer Black And White Horizontal Striped Dress
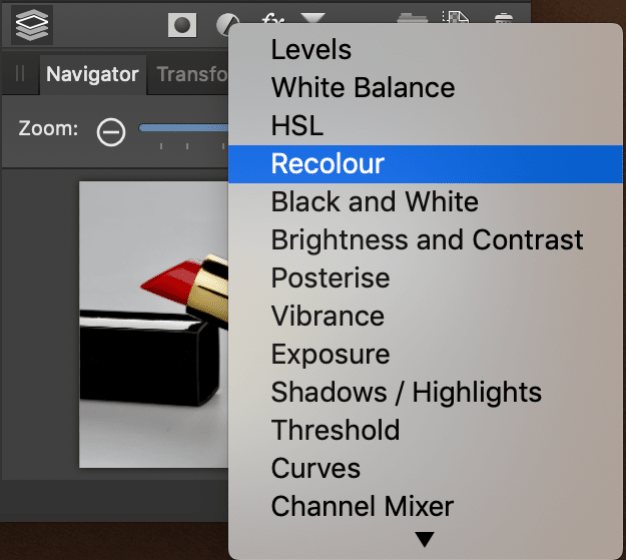
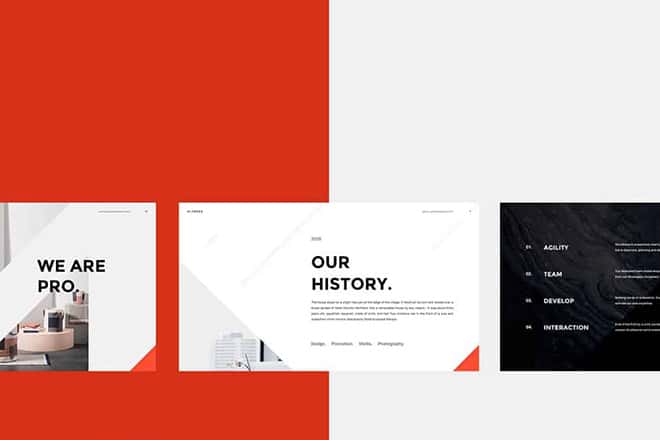
Affinity Designer Pc
Feature Shoot showcases the work of international emerging and established photographers who are transforming the medium through compelling, cutting-edge projects, with contributing writers from all over the world.
