If Dashlane can autofill your login, but shows a gray Dashlane D logo for your password, select one of your email addresses or usernames in the first field, fill in your password manually in the second field and log in. Dashlane will then prompt you to decide whether you want to save this password or not. Fill a credit card or address. Mac upgrade from yosemite. Visit a web page where you’d like to fill a credit card or address, like an online shopping checkout or a registration form. Then use 1Password to fill the required information: Click in your browser’s toolbar. Choose the credit card or address you want to fill.
When you turn on AutoFill on your iPhone or iPad, you can fill and save passwords without opening the 1Password app. Because you can fill and save your items so easily, you can use generated passwords for more apps and services than you otherwise might have, which means you can be more secure in more places.
Your secrets are safe in 1Password
1Password safely encrypts all your information. AutoFill only has access to the metadata that 1Password provides: usernames and domain names, which need to be available for AutoFill to suggest credentials in your browser and apps. Only that metadata is saved to an encrypted Password AutoFill keychain, and other apps can’t access it. 7zip mac os x.
Your Master Password still protects your data
Using AutoFill with 1Password does not bypass your Master Password or undermine the security of 1Password. Your data is encrypted with your Master Password, and that remains true even with AutoFill turned on.
You are always in control
To sign in to an account using AutoFill, you must unlock 1Password and choose an item. As always, 1Password will only fill your credentials after you choose to fill them.
Protect yourself when using AutoFill
If you turn on AutoFill, guard your device passcode closely. Anyone who knows it can use AutoFill, even if you’re using Face ID or Touch ID, which will allow you to use AutoFill with your device passcode if your face or fingerprint are not recognized.
To always require your Master Password before using AutoFill:
- Open and unlock 1Password.
- Tap Settings > Advanced > Security.
- Turn on Always Show Lock Screen for Password AutoFill.
Learn more
1Password is not installed in your browser.Install it now.Learn more.
Autofill 1password Android
Save a credit card or address
Before you can fill a credit card or address, you’ll need to save it in 1Password:
- Click in your browser’s toolbar.
If you’re using Safari, open the 1Password app instead.
- Click and choose Credit Card or Identity (to save an address).
- Enter the information you want 1Password to fill for you, then click Save.
Fill a credit card or address
Visit a web page where you’d like to fill a credit card or address, like an online shopping checkout or a registration form. Then use 1Password to fill the required information:
- Click in your browser’s toolbar.
- Choose the credit card or address you want to fill.
- Click Autofill.
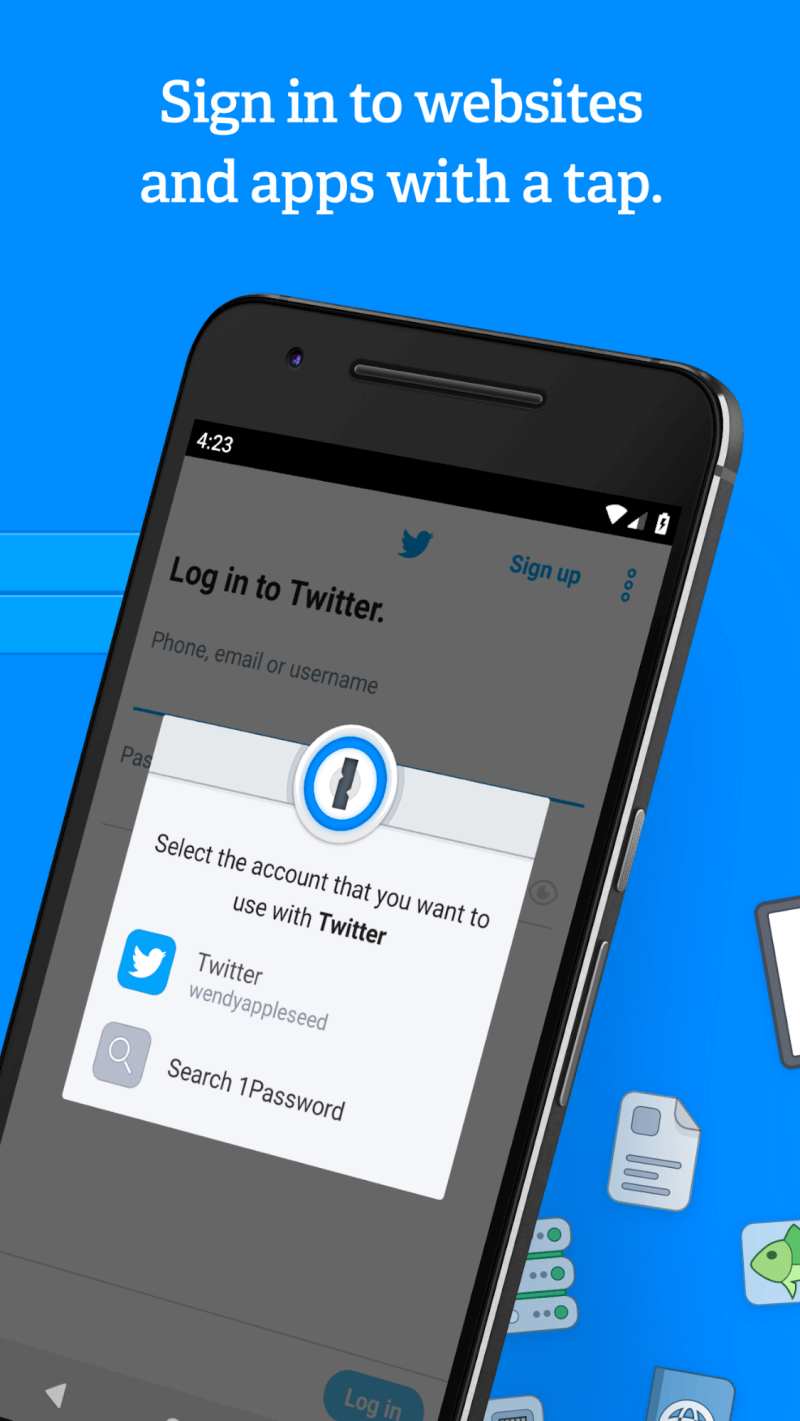
Next steps
Autofill 1password Download
Use 1Password to fill login details and other items:
