- AVItools can now be put in a watch mode, where it will monitor a 'watch folder' and process any videos added to the folder using the presets 3.0.3 - 8/12/11 Reverted back to a more reliable build of mencoder to fix numerous encoding issues.
- Download AVItools.3.6.4.part2.rar fast and secure.
AVItools is Intel-only (64-bit) and requires Mac OS X 10.9.x or later. It has been tested on a MacBook Pro and a Mac Pro with no known issues. If you are updating from a pre-3.4.x version, the preferences have been updated and as a result you will need to re-enter your presets, registration code and other preferences.
The MHGS AviTools™ provide an easy and effective way to build AVIs (Video Clips) under MS Windows.
- With AviRec.exe you can capture AVI movies from your screen.
- AviBldr.exe lets you compose AVIs from bitmaps, JPEG images, or other graphic files.
- For developers: MHGSavis.dll provides a DLL API and an Automation/COM interface that allows you to use the features in your own applications and scripts.
Please contact us for obtaining the documentation.
The MHGS AviTools are Freeware for private use. If you want to use them commercially please contact us for an offer.
No warranty. Read the LEGAL DISCLAIMER.
eMail:| mhgs@MHGSoft.de |
Download
You can download the zipped MSI here.
Version 1.6.2, 1.3 MB, MD5=C5B7821002D2CF52777D65458B18966A.
The MSI file uses the Microsoft installer engine to install the MHGS AviTools on your computer. Read the included install.txt for details on installation issues.
Applications
MHGS AVI Recorder
The AVI recorder provides an easy way to record AVIs from the screen.
The Recorder Window
There are three different possibilities for specifying the area for recording:
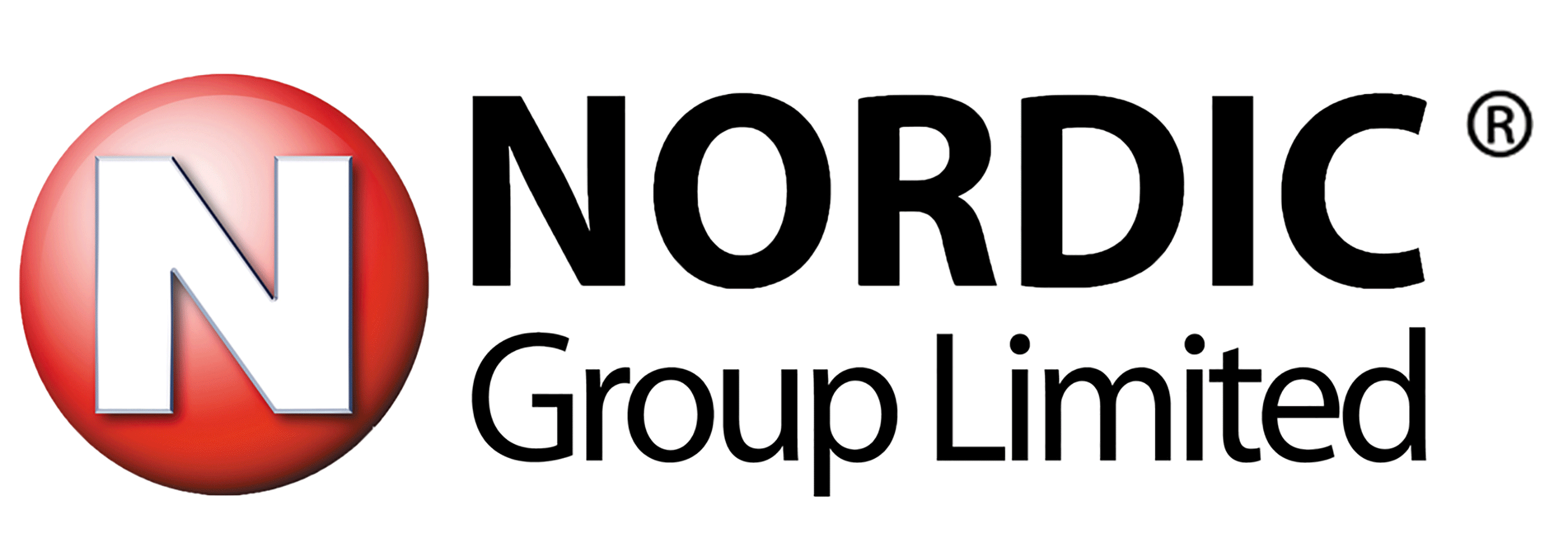
- Whole Screen will record anything on the screen of your primary monitor.
- Window lets you choose a window on your desktop.
- Rectangle allows you to draw a rectangle on your desktop that will define the recording region. Simply move the mouse cursor to one corner of the desired rectangle, press the left mouse button and drag the mouse to the opposite corner of the rectangle. Release the mouse button there.
You can specify the frame time in milliseconds. The record time defines the time between two screen shots, while the play time specifies the time for displaying a single frame in the AVI. By choosing different values you can play the AVI with a slower or faster speed than it was recorded.
The background color only makes sense if you selected a window as recording region and this window is resized later. In this case the background of the AVI frames will be filled with the background color.
You must specify a destination filename, that is the location where the AVI will be saved.
The current cursor will be shown in the AVI if the respective checkbox is checked.
The compression option will decrease the resulting filesize significantly, however the image quality may get worse.
The MHGS AviTool use a wide-spread codec. In singular systems creating or playing compressed movies might fail.
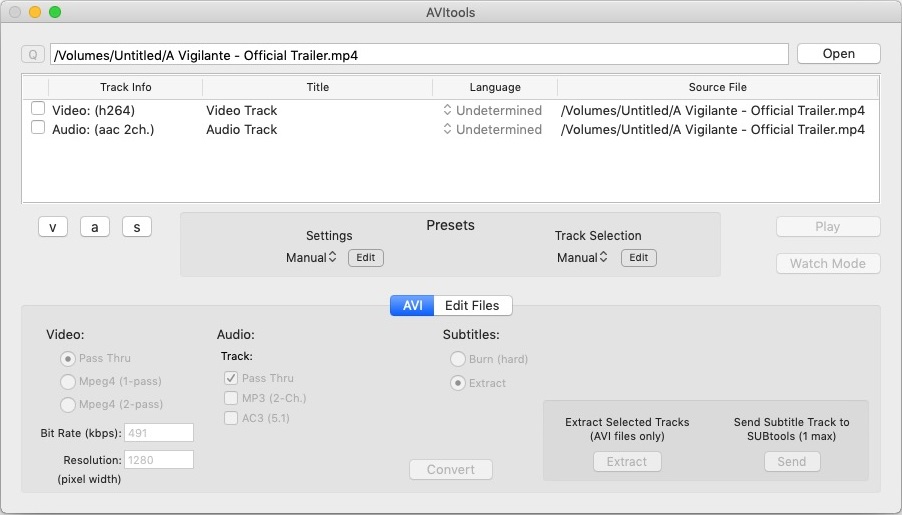
Click on 'Record' when you are ready for recording. As soon as you click on 'Stop' or press ALT+ESC the recording will be terminated. You can now have a look at your new AVI by clicking on the 'Play' button.
You can create a single screenshot of the specified area or window by pressing CTRL+SPACE. This screenshot will be copied to your clipboard.
The 'About'-button displays information about the MHGS AVI Recorder. With 'Exit' you quit the application.
Press F1 to invoke the Help (this file).
The Finder Window
If you want to record the content of a certain window the finder tool will help you to select this window.
Drag the finder tool over the window you want to select. Then release the mouse button there. The classname and caption of the selected window are displayed. Click on OK to confirm your selection or on Cancel to cancel it.
MHGS AVI Builder
The AVI Builder creates AVIs out of bitmaps, JPEG images, or other graphical formats. For including DICOM images please contact us.
The Builder Window
Add all the images you want to include in your AVI to the listbox in the builder window. You can do this either by simply drag'n'droping the files to the Builder Window or by using the Add button and selecting the respective files in an open dialog.
Use the Up and Down buttons to move the selected images for getting the desired order.
With the Delete button you can remove single files from the list, while Clear All removes all the files.
The Help button or preesing the F1 key will invoke the Help (this file). Clicking on About displays the About Dialog.
Exit terminates the application.
After you have laid down the order of the files to include, click on Go. You will be asked for the destination AVI file. Choose a filename and click on OK. The Options Window now gives you opportunity to choose different options.
After having created the AVI file you can use the Play button to display the AVI in your AVI viewer.
The Options Window
The Options Window appears after choosing a filename for the AVI.
You can now specify certain parameters:
- Image format:
- Either select an image as reference
- or specify width, height and pixelformat of the AVI manually.
- Frame time in milli seconds
- The compression option will decrease the resulting filesize significantly, however the image quality may get worse.
The MHGS AviTool use a wide-spread codec. In singular systems creating or playing compressed movies might fail. - Treatment of images with different sizes:
- Centered or aligned to the upper left corner
- Best fit, i.e. stretch/shrink keeping the aspect ratio, or original image size
- Stretch/shrink to exactly the specified size, i.e. allowing distortions, or original image size
- Smooth images that will be stretched.
- Background color: if the image sizes don't fit the AVI size, the background will be filled with this color
Clicking on OK will create the AVI file now. Cancel aborts the operation.
With F1 or the Help button you can call the Help (this file).

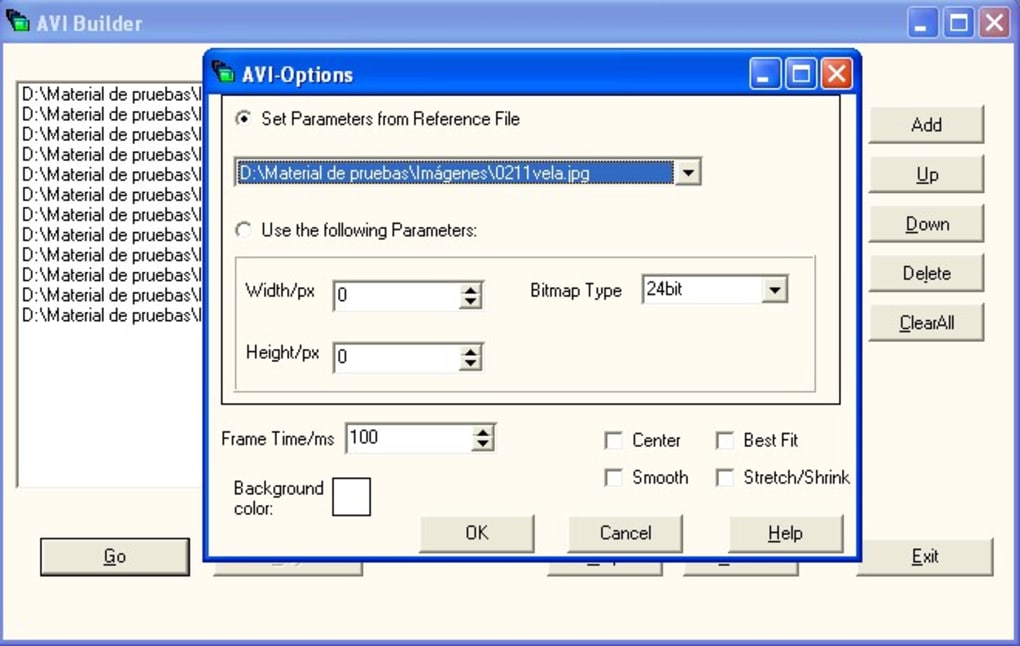
Avitools Os X
The About Dialog
Avitools
The About Dialog gives you information on the MHGS AviTools and provides links to our internet page https://www.MHGSoft.de and eMail address mhgs@MHGSoft.de.
THE LEGAL DISCLAIMER
THE INFORMATION AND CODE PROVIDED HEREUNDER (COLLECTIVELY REFERRED TO AS 'SOFTWARE') IS PROVIDED AS IS WITHOUT WARRANTY OF ANY KIND, EITHER EXPRESS OR IMPLIED, INCLUDING BUT NOT LIMITED TO THE IMPLIED WARRANTIES OF MERCHANTABILITY AND FITNESS FOR A PARTICULAR PURPOSE. IN NO EVENT SHALL MHGS BE LIABLE FOR ANY DAMAGES WHATSOEVER INCLUDING DIRECT, INDIRECT, INCIDENTAL, CONSEQUENTIAL, LOSS OF BUSINESS PROFITS OR SPECIAL DAMAGES, EVEN IF MHGS HAS BEEN ADVISED OF THE POSSIBILITY OF SUCH DAMAGES.The MHGS AviTools are one of our award-winning software products.
Avitools Mac
Convert from a variety of video file formats like MKV, MP4, OGM and AVI into AVI videos.
Ability to convert various surround sound audio to 5.1 AC3.
Intuitively select desired video, audio and/or subtitle tracks to process, with the ability to verify the selections using video preview.
Define presets for one step automated encoding and track selections settings for playback on common hardware.
Burn (i.e., hard code) subtitle tracks into the video from internal tracks or from external subtitle files commonly found on the internet.
Control the font, size and positioning of the embedded subtitles.
Split AVI videos into segments of a specified file size or by start/end time.
Join AVI videos.
Extract the selected tracks from AVI videos as individual video and/or audio files.
Add jobs to a queue either individually or in batches via drag and drop so you can process multiple files overnight (registered copies only).
Apply one setting to a group of files for easy batch creations (registered copies only).
Enter a 'Watch Mode' for which AVItools will process all videos place in a defined folder (registered copies only).
