Some USC online services require access through on-campus USC Secure Wireless or a wired network connection. USC offers Virtual Private Networking (VPN) to provide secure remote access to these services when you are off-campus. Use AnyConnect VPN if you are away from the USC campus and are unable to connect to services. Additionally, you must use AnyConnect VPN to access internal USC systems handling confidential or sensitive data, such as Student Information Systems (SIS), and file servers for specific schools and departments.
Please be aware that you DO NOT need to use AnyConnect VPN when accessing Blackboard, Zoom, Workday, ServiceNow, Microsoft Office 365 or Google Apps at USC.
Visit the following website and download the appropriate Cisco AnyConnect Secure Mobility client: universal for Windows: anyconnect-win-4.9.06037-core-vpn-webdeploy-k9.msi for Windows with ARM processors: anyconnect-win-arm64-4.9.06037-core-vpn-webdeploy-k9.msi. NYU Virtual Private Network (VPN) Skip Sidebar. NYU Wi-Fi NYU-NET Network Connections (Data and Voice) NYU Virtual Private Network (VPN) Remote Wi-Fi (Eduroam) YOUTUBE MEDIA. Watch the video VPN: A Secure Internet Connection Wherever You Go. Top Support Articles. Cisco AnyConnect Secure Mobility Client Secure VPN access for remote workers Cisco AnyConnect Secure Mobility Client empowers remote workers with frictionless, highly secure access to the enterprise network from any device, at any time, in any location while protecting the organization.
Examples of Applications that Require AnyConnect VPN
- Pitchbook – Marshall
- Business Intelligence – Kuali
- Remote Desktop Access
- MyAccess
- Student Information System (SIS)
- Center for Advanced Research Computing (CARC)
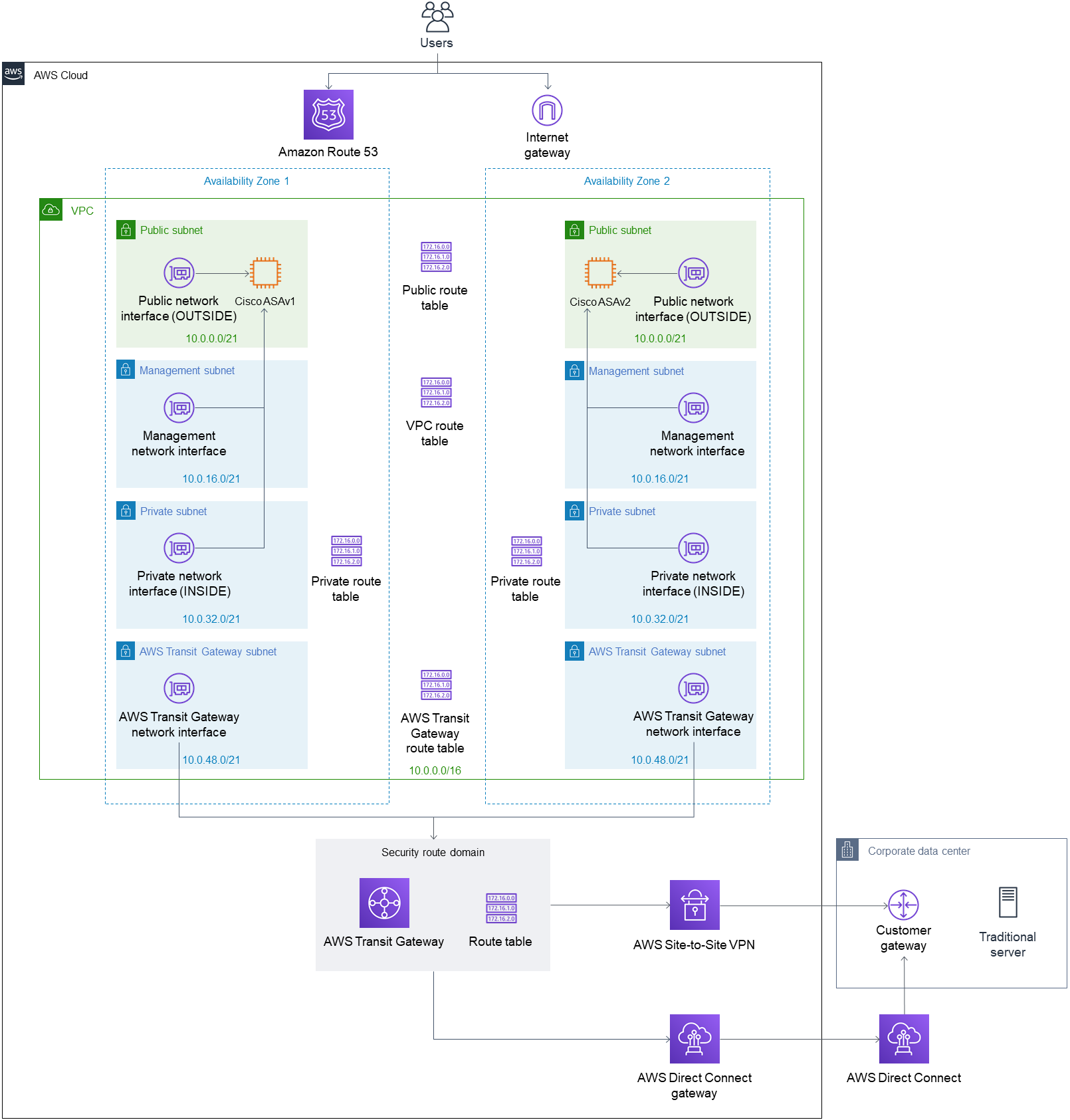
How Do I Connect to VPN?
- Faculty/Non-IT Staff and Students: Use AnyConnect VPN using the following address: vpn.usc.edu. Duo Two-Factor Authentication (2FA) is required.
- IT Employees/SIS Users: Use AnyConnect VPN using the following address: connect.usc.edu. Duo 2FA is required.
NOTE: For detailed Cisco AnyConnect VPN client installation instructions for Mac and Windows and Frequently Asked Questions, refer to the resources listed in the right panel.
Existing VPN URLs
The following URLs are supported via AnyConnect VPN:
- connect.usc.edu
- sslvpn.usc.edu
- vpn.usc.edu
Where Do I Go for Help?
If you need help setting up AnyConnect VPN, please contact the ITS Customer Support Center.
If you have questions regarding confidential data protection, please email infosecgrm@usc.edu.
This page contains a step-by-step instruction of the installation of Cisco's AnyConnect Mobility Client for Windows Version 7, 8, 8.1 and 10.
Install Cisco Anyconnect
- Installation
- Start Cisco's AnyConnect Mobility Client
- Registration
- Disconnect
- Solution for the follworing Error Message
Installation
Visit the following website and download the appropriate Cisco AnyConnect Secure Mobility client:
- universal for Windows: anyconnect-win-4.9.06037-core-vpn-webdeploy-k9.msi
- for Windows with ARM processors: anyconnect-win-arm64-4.9.06037-core-vpn-webdeploy-k9.msi
Use your RWTH Single Sign On (SSO) login for entry.
Run the downloaded file
To complete the installation, click on 'next' and finally on 'finish' to finish the installation.
Start the installation with 'Install' and finish the installation with 'Finish'.
Start Cisco's AnyConnect Mobility Client
After the successfull installation you can start Cisco's AnyConnect Mobility Client by entering the VPN-address <vpn.rwth-aachen.de>. Then click on 'connect' to connect with the RWTH net.
Cisco Anyconnect Network Access Manager
Registration
First choose the group. Either 'RWTH-VPN'(Full Tunnel) or 'RWTH-VPN'(Split Tunnel). Username is the username (format: ab123456) you already used to download the client and your password

Disconnect
To end the VPN connection, click on 'disconnect'
Solution for the following Error Message
Check the Internet connection sharing.
Proceed as follows:
Cisco Anyconnect Virtual Private Network Free
Go to:Control Center-->Network- and Sharing-Centerand open the LAN-Connection properties. ChooseSharing and check ifallow other network users to connect through this computer's Internet connectionis active. If necessary, repeat the same for the wireless network adapter.
