Instructions and information about connecting using WiFi, VPN and remote desktops.
Connecting Manually to WUSM-Secure
- Select the wireless icon at bottom right.
- Select WUSM-secure from list of networks.
- Click Connect (check Connect automatically if you’d like).
- A security box may appear. If so, click Connect.
- Enter user name and password (or click the checkbox next to “Use Windows credentials” to have your info filled in automatically).
User Name: Your WUSTL key preceded by ACCOUNTS
Password: Your usual WUSTL key password - Click OK.
- You may have to enter your WUSTL key password another time, and click Connect.
- The wireless icon in lower right shows successful connection.
- Select the wireless network eduroam from the list of wireless networks.
- Select Connect (check Connect automatically if you’d like).
- Enter your WUSTL Key username with an @wustl.edu after it.
- For example, if your WUSTL Key is jemurray you would enter jemurray@wustl.edu for the username.
- Enter your WUSTL Key password.
- You may be prompted to accept a certificate, select OK, Accept, Agree and Accept, Continue, or Ignore (it varies based on your device type).
- If a window appears requesting additional settings, complete as such:
- EAP Method: PEAP
- Phase 2 Authentication: MSCHAPv2
- Certificate: None or Unavailable
- Anonymous: Leave blank
- Username: WustlKeyUsername@wustl.edu
- Password: Wustl Key password
- Android users may need to select a CA certificate setting. Choose Do not validate (or Not Required or None, depending on your system). You may also need to specify your Phase 2 Authentication as MSCHAPv2.
- If a window appears requesting additional settings, complete as such:
- You are now connected to eduroam.
- If you are unable to connect following these instructions, you may have to check your advanced settings, by following the instructions.
- As a 3rd party service, there are times when the login might not work initially; trying again from a different location or an hour or two later typically works.
- For a list of participating Eduroam institutions, check the Eduroam website.
- VPN allows you to connect to University resources requiring a secure Washington University network connection to access.
- You must have WUSTL 2FA enabled for your account in order to use VPN. For more information, see it.wustl.edu/2fa
- Many tools do not require a VPN connection to access them. For example, Canvas, Zoom, Teams, Box, Outlook, and Office 365 apps. For a list of WashU systems that do and do not require VPN, view WashU Systems VPN Requirements (PDF).
- You will need to be granted access to use VPN. Your office computer will need to be configured to allow remote connections. (Does not apply to Danforth students)
To request VPN access, complete the online ServiceNow request form. New requests for VPN access are subject to departmental approval. (Does not apply to Danforth students)
Medical School VPN
VPN for Windows Med School Campus (PDF)
VPN for Mac Med School Campus (PDF)
VPN for Linux Med School Campus (PDF)
Cisco Anyconnect Vpn Setup Download
VPN for iOS Med School Campus (PDF)
VPN for Android Med School Campus (PDF)
Danforth Students
Visit the Tech Den website for instructions
Danforth VPN (New-only for groups listed below)
Washington University is consolidating VPN. Limited groups will use these instructions. Use these instructions ONLY if you are in the following departments:
- McKelvey School of Engineering
- WashU IT IS&T and NSS Admins
VPN for Windows (PDF)
VPN for Mac (PDF)
VPN for Linux (PDF)
VPN for iOS (PDF)
VPN for Android (PDF)
Danforth VPN
VPN for Windows Danforth (PDF)
VPN for Mac Danforth (PDF)
Arts & Sciences VPN
For VPN instructions visit Connect to the WashU Network through VPN.
Brown School VPN
VPN for Windows (PDF)
VPN for Mac (PDF)
VPN for Android (PDF)
Cisco Anyconnect Vpn Setup Guide

VPN for iOS (PDF)
Olin Business School
For VPN instructions visit Connect to VPN.
MacOS Big Sur VPN Client Download (WUSM and Danforth)
Only the newest version of Cisco AnyConnect is confirmed by Cisco to support MacOS Big Sur. If you have updated to Big Sur and need the new VPN client, you can download it here: AnyConnect for Mac software.
Additional installation and connection details can be found in the guides above.
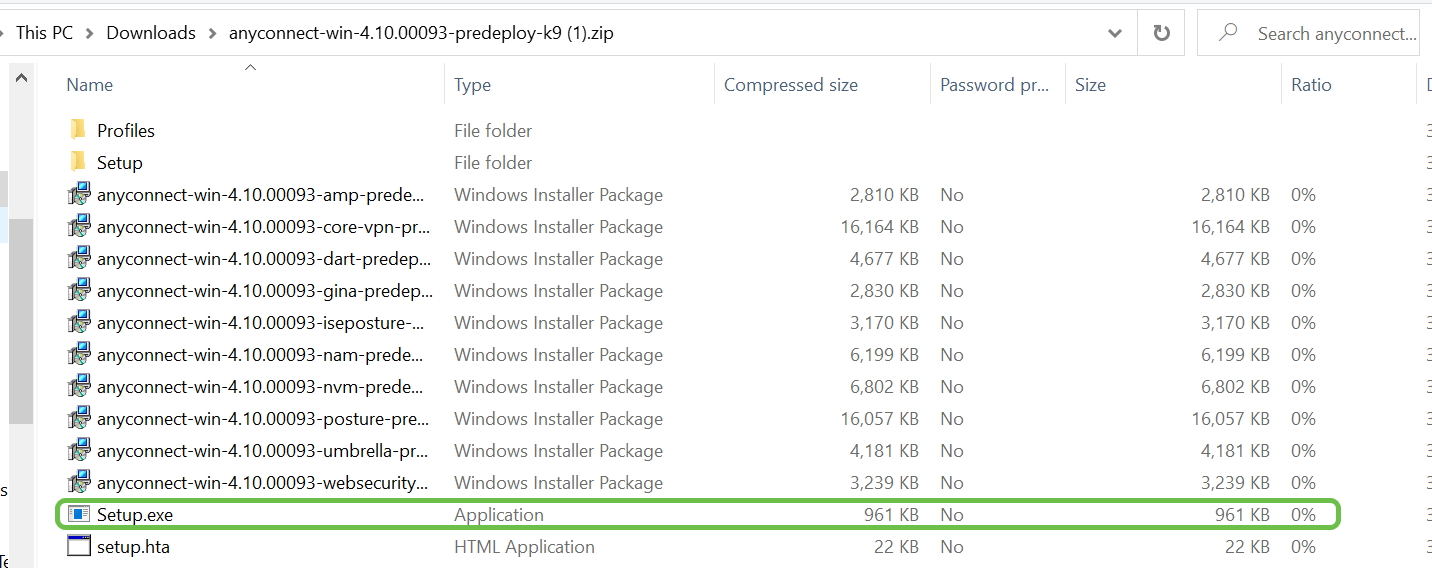
Cisco Anyconnect Vpn Configuration Step By Step
Network Connectivity Service
For more information on Washington University IT Network Connectivity Service, please see the Service Catalog.
Remote Desktop (PDF) Windows to Windows
Remote Desktop (PDF) Mac to Windows
ITC Remote Desktop (for Orthopedics, Surgery, Ob/Gyn, SCC, WUCA)
For Mac to Mac Remote Desktop, enter a service request in ServiceNow.
For more information
How To Configure Cisco Anyconnect
- To find out more about wireless networks across the university, please see the Wireless Networks page.
- Trouble connecting? Windows 10 Basic Wifi Troubleshooting
- Learn about Accessing Network Files From Off Campus
- Learn about Internet2
- Learn about using Infoblox
