- How To Clean Up Internal Storage On Android
- Free Internal Storage
- How Do I Clean Up My Internal Storage
- How To Clean Up Internal Storage On Ipad
Replacing the internal memory (RAM or hard drive) is a tedious job. And reassembling it is even trickier.
On the other hand, increasing internal memory is quite easy. As you’d guess, the more memory the merrier you are. Here’s how:
With this app you can free up storage, boost RAM, remove or disable unnecessary Apps, lock apps, boost games and get your device running like new again. Junk Clean – Free up storage and optimize performance by removing old junk files and clutter such as system cache, residual file, cleaning out the download folder, and more. Limited storage capacity: even though you can address limited internal storage (e.g. 16GB) with external storage, the low storage warning will also appear with the microSD card if you are a heavy multimedia user. Phone trash accumulates: temp files, duplicates files, cache, and other unnecessary files are produced all the time.
Cleaning the Entire System
The easiest way to increase internal memory and speed up your computer would be to perform a holistic cleanup operation. You can use tools such as the ST Cleaner which cleans up junk from the system, browsers as well as trash created by software and multimedia files. Use it to your advantage and make your Windows 10 experience even better. Get it here:
ST Cleaner is developed by experts, and it’s 100% safe to download
View System Resource Use
The Task Manager shows you how each active program and process is making use of the system resources. You can also decide if you wish to terminate any program/ process. Here is the procedure outlined according to several Windows versions.
For Windows 10
- Right-click the Taskbar.
- Select Task Manager.
- Click the Processes tab.
- Click the CPU column head.
- Right-click any item you wish to stop and select End Task.
For Windows 8.1/8
- Press Windows Key + X.
- Select Search and type Resource.
- Click Settings.
- Now you’ll be seeing the View System Resource Use in Task Manager link.Open it.
- Here you can control all active applications. End the unnecessary ones.
For Windows 7/Vista
- Press Ctrl + Alt + Delete.
- Click Task Manager and open it.
- End all unnecessary processes that you come across.
Use Resource Monitor Tool
The Resource Monitor provides you with all the details about the available system resources. Here how you can access it:
For Windows 10

How To Clean Up Internal Storage On Android
- Type Resource Monitor in the Search Box.
- Open it from the Search Results.
- Click the CPU tab.
- Click the Average CPU column head.
- Now right-click a resource-intensive item that you wish to shut down and select End Process.
For Windows 8.1/8

- Press Windows Key + X. Open Control Panel.
- Click System and Security → Administrative Tools.
- Double click Resource Monitor.
- Now you will be seeing all the relevant information on the screen
For Windows 7/Vista
- Click Start and open the Control Panel.
- Perform steps # 2-5 from the last solution.
Use Windows Experience Index
Microsoft has designed a Windows Experience Index that lays out all important performance statistics of your system. It is very important to keep an eye on this area on a periodic basis. Poor ratings mean you need to replace some hardware.
For Windows 10
Microsoft has discounted this tool in Windows 10, however, you may download third-party utilities designed to assess and rate hardware components.
For Windows 8.1/8
- Open Computer and select Properties.
- Click Windows Experience Index.
- If you’re accessing this feature for the first time you will have to click on Rate this computer. Also, Windows might have already conducted the analysis earlier. Click Rerun the assessment for a fresh result.
For Windows 7
- Click Start → Control Panel.
- Search Performance information and tools and open it.
- Hit Rate this computer or Rerun this assessment.
For Windows Vista
- Click Start and then Control Panel.
- Click System and Maintenance → Performance Information and Tools.
- Click Update my score or Score my computer.
Increase Virtual Memory
Many simple tricks exist to help you optimize your system for best performance. Increasing Virtual Memory is one of them. It basically uses RAM and the hard disk to create a memory pool. Also, if a currently open program is taking up too much space in the system memory, the system will shift several of the least used memory items to an area in the hard drive known as the Paging File. Windows sets the default paging file size. But you can change it as per your requirements.
For Windows 10
- Press Windows Key + R.
- Type following path and press Enter:
- %windir%system32SystemPropertiesPerformance.exe
- Click Advanced | Change.
- Uncheck the Automatically manage paging file size for all drives option.
- Set a new paging size.
- Now click Set → OK→OK.
For Windows 8.1/8/7/Vista
- Right-click on Computer and select Properties.
- Click Advanced system settings.
- Click Advanced tab → Settings (Performance) → Advanced tab → Change (VM).
- Uncheck Automatically manage paging file size for all drives.
- Now select your system drive. Select Custom Size and give it a value you deem well suited.
- Click Set and OK.
- Restart your computer.
Free up Space
Microsoft has inculcated the ReadyBoost feature that speeds up your PC by the judicious use of drives. All you have to do is to enable it. Here is how you can do so.
For All Windows Versions
- Connect USB device to your computer.
- Open Computer.
- Right-click USB Drive and select Properties.
- Click ReadyBoost.
- Specify the size and click Apply → OK.
Upgrade to SSD
Free Internal Storage
Though Solid State Drives (SSDs) are more expensive than ordinary Hard Disk Drives (HDDs), they are an easy way to increase your computer’s performance. This is because the SSDs enjoy a big advantage over the HDDs as the inbuilt mechanism of the latter requires it to move around the read/ write head on the storage platter. The former, on the other hand, stores the data on interconnected flash memory chips, making it easier and much faster to retrieve the information.
Use RAM Cleaner
RAM Cleaner is a special optimization utility designed to make your system perform at it’s most efficient levels. It is a handy tool that appears as a small icon in system tray area and regularly monitors the amount of RAM used by various programs. This memory management and optimization program increase the physical memory when your computer is running low on memory, thereby freeing up memory allocated to any unused programs, procedures and tasks. The main advantage is that it increases your computer’s physical memory without you having to invest in an additional RAM. Also, you don’t even need to reboot your system once this operation takes place.
Disable Animations
How Do I Clean Up My Internal Storage
You can drastically improve your computer’s performance by disabling unwanted animations and visual effects. This includes visual effects like transparent glass look, Windows Aero feature etc.
- Right-click This PC icon on the Taskbar.
- Select Properties.
- Click Advanced system settings.
- Click Advanced > Settings.
- Click Visual Effects.
- Select Adjust for best performance.
- Click OK twice.

This context will walk you through the basics of memory management on the new Samsung Galaxy flagship smartphones. Here’s a quick walkthrough on how to manage the Galaxy S20 internal memory usage.
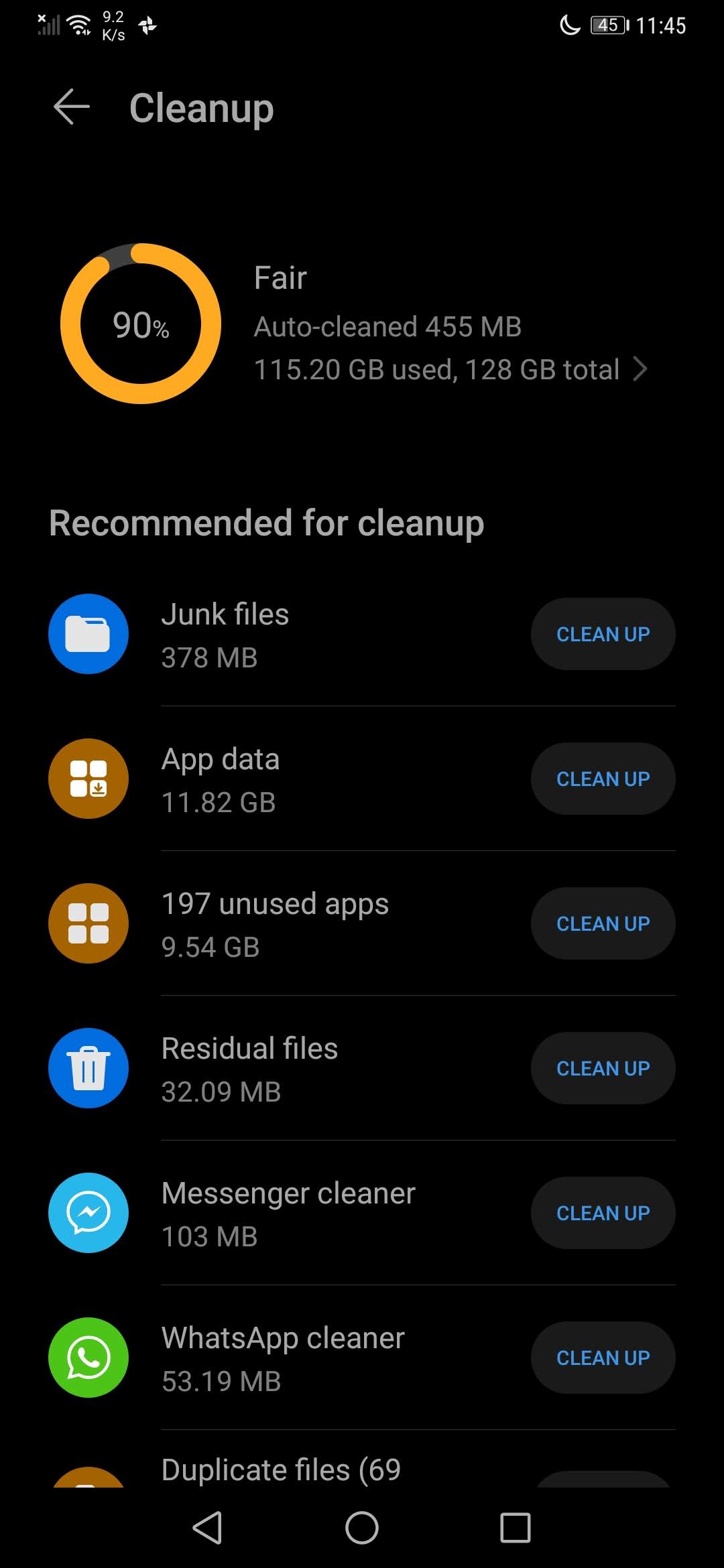
The new Samsung Galaxy S20 is packed with 12 gigabytes of internal memory and 128 gigabytes of external storage expandable to 1 terabyte via microSD card. In other words, this phone has a lot of storage space for you to store various types of files and apps.
Nonetheless, it’s storage capacity is limited and thus will sooner or later become fully occupied. When that moment comes, you will need to free up space by deleting old and unwanted content that have used up a certain amount of the overall storage.
Read on to learn how to manage the internal storage of your galaxy s20 to ensure smooth and optimum performance.
Easy steps to View and Manage Internal Memory Usage on Galaxy S20
Time Needed :5 minutes
The steps I mapped out below are depicting the standard process of accessing the memory folder wherein you can find more details on what uses how much of your phone’s storage. This is where you should go whenever your device starts to show performance-related issues. And here’s how it works.
- Swipe up from the Home screen.
Doing so will let you view and access your apps.
- From the Apps screen, tap Settings.
The Settings menu consisting various sub-items and options will show up next.
These items basically comprises the key features and services for you to manage. - Scroll down to and select Device care.
A new screen wherein you can configure battery, storage and memory settings will open.
- Tap Memory to continue.
Memory-related information including the available storage space as well as apps that are using the phone's internal storage is displayed.
- Tap on the Apps not used recently.
This will pull up a list of the apps that are installed on your phone but aren't used recently.
You can tap on the Clean now button to instigate instant memory clearing.
To view more information on how much storage space each of these apps are utilizing, just tap on the individual application.
There is also a summary of the overall storage space an app consumes. This information is displayed next to the name of each app.
Materials
- Galaxy S20, Galaxy S20 Plus, Galaxy Ultra
To free up space, you can delete all apps that are no longer useful. This is often needed if the device is already starting to show performance issues such as sluggishness, random freezes and system crashes.
Although the said symptoms are typically appearing after several months or years of regular use, there are also some factors that can trigger the same symptoms to manifest earlier than expected. And this is likewise when the need to manage your phone’s internal storage arises.
Aside from deleting apps, other files including old messages, photos, videos and audio files also consume a certain amount of the overall internal memory and so you also have to manage them from time to time.
And that covers everything in this tutorial. Please keep posted for more comprehensive tutorials, tips and tricks that will help you make the most of your new Samsung galaxy s20 smartphone.
How To Clean Up Internal Storage On Ipad
You can also check out our YouTube channel to view more smartphone video tutorials and troubleshooting guides.
ALSO READ:How to Clear Browsing Data on Galaxy S20 (Chrome)
