The RMS Center is maintained to assist field engineers, inspectors, construction representatives, contractor staff and office personnel perform their duties by providing computer programs and automation expertise to plan, accomplish, and control the daily technical and administrative functions of construction projects managed by the U.S. Rights Management Sharing Application for Windows.; 2 minutes to read; b; m; c; S; m; In this article. Applies to: Active Directory Rights Management Services, Azure Information Protection. End of support notification: The Rights Management sharing application for Windows is now replaced by the Azure Information Protection client.Support for this older application ended January 31. In the RMS sharing application installation window, click 'Next' to start the installation. When the installation is completed, click 'Close' to complete it. You will be prompted to sign in RMS sharing application when you use it at the first time. Please login in with PortalUID@hku.hk and HKU Portal PIN.
-->Applies to: Active Directory Rights Management Services, Azure Information Protection, Windows 10, Windows 8.1, Windows 8, Windows 7 with SP1, Windows Server 2019, Windows Server 2016, Windows Server 2012 R2, Windows Server 2012
Rms Application

Relevant for: Azure Information Protection classic client for Windows
Rms Sharing Application
Note
To provide a unified and streamlined customer experience, the Azure Information Protection classic client and Label Management in the Azure Portal are deprecated as of March 31, 2021. While the classic client continues to work as configured, no further support is provided, and maintenance versions will no longer be released for the classic client.
We recommend that you migrate to unified labeling and upgrade to the unified labeling client. Learn more in our recent deprecation blog.
Rms Sharing Application For Windows
Recently upgraded from the Rights Management sharing application (also known as just the 'RMS sharing app') to the Azure Information Protection client?
Use the following information to help you get up and running quickly.
| The RMS sharing app | How to do this with the Azure Information Protection client |
|---|---|
| Protect a file on a device Also known as 'protect in place' | For Office apps: Select a label that applies the required protection, or set custom permissions. For other files: Use the File Explorer menu option, Classify and protect to open the Classify and protect - Azure Information Protection dialog box. Then select a label that applies the required protection, or specify your own custom permissions. For more information, see Classify and protect a file or email. |
| Protect a file that you share by email Also known as 'share protected' | Using Outlook, apply a label with the required protection to your email message, or select the Outlook Do Not Forward option. Unprotected attachments that have a supported file type are automatically protected. Note: To track a protected document that you email, protect it first and then attach it to the email message. For more information, see Classify and protect a file or email. |
| Change permissions on protected files Also known as 're-protect' | For Office apps that display the Azure Information Protection bar: Select a label that applies the required protection. For other files, and if the Azure Information Protection client is in protection-only mode: Use the File Explorer menu option, Classify and protect to open the Classify and protect - Azure Information Protection dialog box. Then select a label that applies the required protection, or specify your own custom permissions. For more information, see Classify and protect a file or email. |
| Track and revoke documents | From Word, Excel, and PowerPoint: Open the document and then, on the Home tab > Protection group > Protect > Track and revoke From File Explorer: Right click a file or folder > Classify and protect. Then in the Classify and protect - Azure Information Protection dialog box, click Track and revoke. When you use PowerShell for the Azure Information Protection client: Use the EnableTracking parameter with the Set-AIPFileLabel cmdlet to register the labeled document for tracking. For more information, see Track and revoke your documents. |
| View and use files that have been protected | You must have Office installed for protected Office documents. The Azure Information Protection Viewer can open many other protected files so that you can read them, and also print and save these files if you have permissions to do these actions. This viewer is automatically installed with the client, or you can install it separately. For more information, see Open files that have been protected. |
| Remove protection from files | Use the File Explorer menu option, Classify and protect to open the Classify and protect - Azure Information Protection dialog box. Then, for a single file, clear the Protect with custom permissions option. For multiple files or a folder, click Remove custom permissions. For more information, see Remove labels and protection from files and emails. |

Can't find the option you're looking for?
If you're looking for a specific option that you're used to selecting with the RMS sharing application, check the following table.
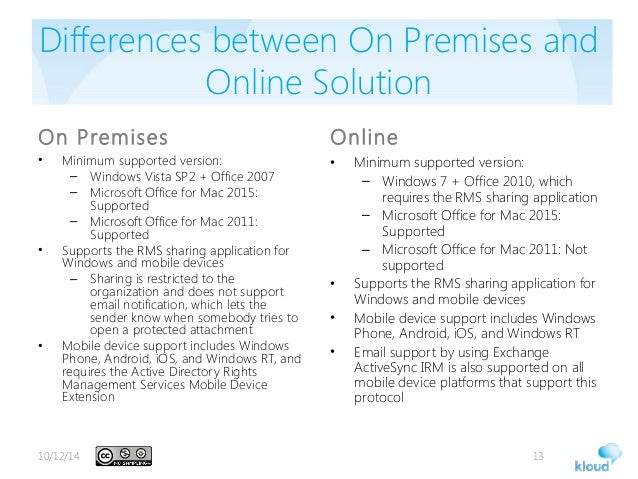
| Option in the RMS sharing app | Information |
|---|---|
| Share Protected | This option is no longer available from the Office ribbon. Instead of sharing directly from within your Office application, use File Explorer's right-click option, Classify and protect to protect a copy of the document with custom permissions, and then share the file using your choice of email client, or sharing location. You can also attach an unprotected Office document to an email that you protect, and the document is automatically protected with the same restrictions. However, you cannot track and revoke this document. |
| Email me when somebody tries to open these documents | Use the document tracking site to configure your preferred email notification setting: Locate the protected document that you shared > Settings > Email notifications |
| Allow me to instantly revoke access to these documents | This option is no longer available. Use administrator-defined protection settings that do not allow offline access. Additionally, an administrator can reduce the use license validity period for your tenant, by running Set-AipServiceMaxUseLicenseValidityTime. |
| Track Usage in Outlook | The ability to access the document tracking site from Outlook is no longer available. Instead, use the Track and revoke option from Word, PowerPoint, Excel, or File Explorer. Or, using a browser, you can go directly to the document tracking site. |
Next steps
More how-to instructions from the Azure Information Protection user guide:
Additional information for administrators
Rms Sharing App

Windows Rms
See the Azure Information Protection client administrator guide.

