
To add square bullets in Microsoft Word, first select the entire text which has to be segregated by bullet-style listing. You can also create the bullet style first and use it throughout the document. The “bullet library” will have a collection of bullet styles including the square bullet. In your Word document, on the “Home” tab, click the small arrow to the right of the “Bullet List” button. On the dropdown menu, select the “Define new bullet” command. In the “Define New Bullet” window, click the “Symbol” button. In the “Symbol” window, click the “Font” dropdown and choose the “Wingdings 2” option.
- I know how to insert a bullet point but every time I do, it sends it to the start of the paragraph? I would like to be able to insert it anywhere. Here, in this image, I tried to put the bullet point in front of the word 'Tall' even when the cursor is at the start of the word, yet no success.
- How to Create Bulleted Lists in Microsoft Word — Basic Method 2. This method is for existing text formatted as a list. Select and right-click the text. Select the menu arrow next to the Bullets button in the Mini toolbar. (Alternately, you can select the menu arrow next to the Bullets.
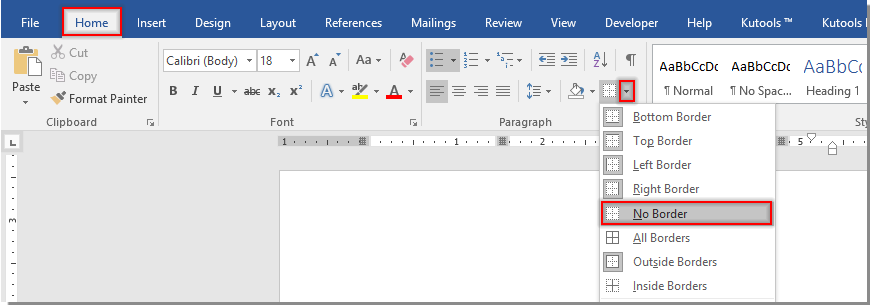
It is not unusual to create bulleted lists within a document. What if you want to place a bullet within the middle of a sentence, however? There are two ways you can do this in Word. First, you can follow these steps:
- Position the insertion point where you want the bullet to appear.
- Choose Symbol from the Insert menu. Word displays the Symbol dialog box. (To display the dialog box, display the Insert tab of the ribbon, click Symbol (in the Symbols group), and then click More Symbols.) (See Figure 1.)
- Use the Font drop-down list to select the font you want to use for the bullet.
- Double-click on the bullet character you want inserted.
- Click on Close.
Figure 1. The Symbol dialog box.
Another option for inserting a bullet is to hold down the Alt key as you type 0183 on the numeric keypad. This inserts a small round bullet at the insertion point. If you are a laptop user, you may not have the numeric keypad available. There are key combinations to press to create the equivalent of a PC numeric keypad. The following web page is a good place to start on researching some of these key combinations:
How to insert bullet between words in a Word document?
May be it is easy for us to insert a list of bullets before the text in a Word document, but, if you need to insert the bullet between words in a line, how could you do?

Insert bullet between words in Word document by inserting symbol feature
The normal Symbol feature in Word can help you to insert the bullet between words, please do as this:
How To Add Bullets In Word 2013
1. Put the cursor at the place where you want to insert the bullet, and then click Insert > Symbol > More Symbol, see screenshot:
Mac os catalina on macbook pro 2013. 2. In the Symbol dialog box, choose the bullet symbol that you want to insert, see screenshot:
3. And then, click Insert button, the selected bullet will be inserted between the words, see screenshot:
Insert bullet between words in Word document by using shortcut keys
If you are familiar with the shortcut keys, the below shortcut keys also can help you, please do as this:
How To Add Bullets In Word 2016
1. Click where you want to insert the bullet, and then press Alt key, and type the number of desired symbol from the numeric keyboard of below screenshot shown:
2. And then, the specified bullet has been inserted between the words, see screenshot:
Recommended Word Productivity Tools
Kutools For Word - More Than 100 Advanced Features For Word, Save Your 50% Time
- Complicated and repeated operations can be done one-time processing in seconds.
- Insert multiple images across folders into Word document at once.
- Merge and combine multiple Word files across folders into one with your desired order.
- Split the current document into separate documents according to heading, section break or other criteria.
- Convert files between Doc and Docx, Docx and PDF, collection of tools for common conversions and selection, and so on..
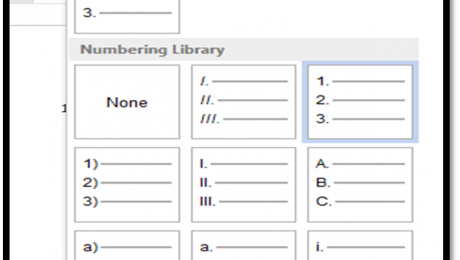
or post as a guest, but your post won't be published automatically.
How To Add Bullets In Word Shortcut
